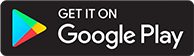Docker setup with Nginx Proxy Manager
How to setup ABS with Nginx Proxy Manager
> Thanks to Quan Nguyen on his Blog for this contribution! <
About this guide
This guide is intended to help you set up remote access for Audiobookshelf with Nginx Proxy Manager. This guide assumes you already have Docker set up. Some Linux commands are used, but you can adjust the commands as needed to your specific system.
Phase 1: Nginx Proxy Manager
First, let's create your compose.yml file where the instructions for you Nginx Proxy Manager container will live.
It's good practice to have separate folders for all your containers for easy backups and management.
So, in this case, we're at /mnt/nginx.
Create a new compose.yml file using the following command or another text editor:
nano compose.yml
The contents should be as follows:
version: '3.8'
services:
app:
image: 'jc21/nginx-proxy-manager:latest'
restart: unless-stopped
ports:
- '80:80'
- '81:81'
- '443:443'
volumes:
- ./data:/data
- ./letsencrypt:/etc/letsencrypt
IMPORTANT - YOU HAVE TO CHANGE THE PATHS IN THE VOLUMES SECTION This is what mine looks like, so
dataandletsencryptfolders are under the samenginxfolder we're at right now. Make sure to adjust it according to your needs, the same will be true for the next section, whenwe setup the Audiobookshelf container.
Once you have finished editing the file, type CTRL + X to save and exit the nano editor. Now, let's start this container with docker compose up -d.
Phase 2: Audiobookshelf
To set up Audiobookshelf, let's go to another folder and set all we need in there.
mkdir /mnt/audiobookshelf
cd /mnt/audiobookshelf
I'm also using a compose.yml file, so nano compose.yml once more and place the following contents in it:
version: "3.7"
services:
audiobookshelf:
container_name: audiobookshelf-server
image: ghcr.io/advplyr/audiobookshelf:latest
#ports:
# - 13378:80
volumes:
- /mnt/audiobookshelf/data/audiobooks:/audiobooks
- /mnt/audiobookshelf/data/podcasts:/podcasts
- /mnt/audiobookshelf/data/config:/config
- /mnt/audiobookshelf/data/metadata:/metadata
networks:
- nginx
restart: unless-stopped
networks:
nginx:
name: nginx_default
external: true
This is just a regular Docker Compose file as you can find in Audiobookshelf's documentation, but instead of setting a port, we're going to leave it empty, which defaults to port 80 (Nginx can deal with multiple containers running on port 80), and we'll add the nginx_default network we've created earlier. Thus the container won't try to make a new network just for this container called audiobookshelf_default and will instead join this already existing one.
IMPORTANT - YOU HAVE TO CHANGE THE PATHS IN THE VOLUMES SECTION Make sure the folders on the volume section are correct for your installation.
Now you can start this container using the docker compose up -d command again.
Phase 3: Setting up the Proxy Host
After you've alreay set up Nginx Proxy Manager, as the guides provided on the first phase of this guide, go to Hosts > Proxy Hosts and click Add Proxy Host. Then, on the Details tab:
- Domain Names: usually we go with a subdomain, such as audiobookshelf.example.com (make sure to replace example.com with your actual domain), but if that's your only installation, you can make it a top level, with no subdomain whatsoever, it's up to your use case and what you want to do.
- Scheme: http
- Forward Hostname / IP:
audiobookshelf-server(this is the same as the container_name property on our compose file, so if you've changed it there, make sure to use the same name here) - Forward Port:
80 - Enable settings: make sure to enable
Websockets SupportandBlock Commom Exploits - Access List: Publicly Accessible
After that, go to the SSL tab and:
- SSL Certificate: Select your desired SSL certificate for the domain you're using
- Enable settings: Enable all four options (
Force SSL,HTTP/2 Supoprt,HSTS EnabledandHSTS Subdomains)
Now click Save and you're done. You should now be able to access your Audiobookshelf web client using the domain name you've set up from a web browser or app.